
*In qualità di associato Amazon, potrei guadagnare dagli acquisti idonei quando effettui acquisti tramite link sul nostro sito. Il nostro guadagno non ha alcun effetto sul costo dell'articolo.
L’utilizzo di una TV come monitor di un computer può essere una soluzione praticabile per chi è spesso ingobbito sul laptop e si fa male al collo.
Forse hai assemblato un nuovo PC e vuoi risparmiare sul monitor. O forse vuoi uno schermo più grande (o un secondo) per semplificare il multitasking.
In ogni caso, riutilizzare un vecchio televisore che raccoglie polvere come monitor di un computer è un ottimo modo per risparmiare denaro.
Come si fa ad utilizzare un televisore come monitor pc?
Ti guiderò passo dopo passo nella procedura di seguito.
Come utilizzare un televisore come monitor di un PC
Passaggio 1: individua il cavo necessario
Controlla gli ingressi sulla TV
La prima cosa da fare è controllare quale ingresso supporta la tua TV. La maggior parte dei televisori moderni dispone di porte di ingresso HDMI; tuttavia, c’è una piccola possibilità che la tua TV abbia una porta di ingresso DVI.
Alcuni televisori dispongono di ingressi VGA progettati per l’utilizzo su PC. Se il televisore dispone di questa porta, avrà anche un’impostazione “sorgente” (o component) per la modalità PC.
Se colleghi il PC alla TV tramite un cavo VGA, l’impostazione della sorgente del PC è dove verrà visualizzato l’output.
È importante tenere presente che VGA supporta solo il video e se desideri che l’audio del tuo computer venga indirizzato alla TV quando utilizzi VGA, dovrai collegare il PC e la TV utilizzando un cavo ausiliario apposito per l’audio.

VGA è una tecnologia meno recente e utilizzarla può essere un po’ scomodo. Quindi, se la tua TV ha entrambe le porte VGA e HDMI, utilizza sempre la porta HDMI.
Controlla gli output del tuo computer
Successivamente, devi capire quale porta di output ha il tuo computer.
Se utilizzi un laptop più recente, potrebbe essere necessario acquistare un adattatore che converta l’uscita del computer in un segnale HDMI. Alcuni produttori di laptop forniscono una porta HDMI sul laptop, il che rende le cose molto più semplici.
Se stai utilizzando un PC, controlla se la tua scheda grafica ha una porta HDMI. Probabilmente troverai una porta mini-HDMI sulla tua scheda grafica.
Tuttavia, se hai una vecchia scheda grafica, potresti avere solo una porta DVI.
Se il tuo computer non dispone di una scheda grafica, controlla la scheda madre. La maggior parte delle schede madri ha un’uscita HDMI; tuttavia, se hai un PC più vecchio, scoprirai che la tua scheda madre ha una porta VGA.
Nella migliore delle ipotesi, dovrai solo acquistare un cavo HDMI per collegare il computer alla TV e utilizzarlo come monitor.
Se il tuo PC ha solo una porta DVI o VGA, ci sono convertitori economici DVI-HDMI e VGA-HDMI che puoi utilizzare.
Collega un’estremità del cavo HDMI all’adattatore e collegalo al computer. Se non utilizzi un adattatore, collega un’estremità del cavo HDMI direttamente al computer.
Collega l’altra estremità del cavo HDMI alla TV.
Con questo, la maggior parte del lavoro è finito: tutto ciò che devi fare dopo è configurare la TV e il computer in modo che funzionino correttamente.
Passaggio 2: passa all’ingresso e all’uscita corretti
Questo è il passaggio più semplice. Prendi il telecomando della TV e trova il pulsante “Sorgente” (o Source). Quando lo premi, apparirà un menu che mostra le porte disponibili.
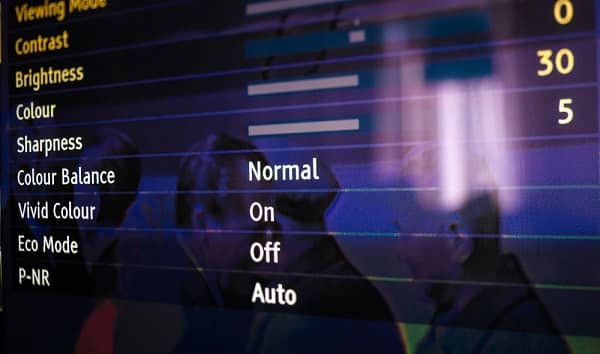
Se hai collegato il computer alla TV tramite HDMI come consigliato sopra, vai alla sorgente HDMI corrispondente.
Se non sai a quale porta HDMI hai collegato il cavo, non preoccuparti. Puoi tornare indietro e controllare o seguire il percorso per tentativi ed errori e navigare verso ogni sorgente HDMI finché non la trovi.
Ci vorrà meno tempo di quello che pensi.
Se utilizzi un laptop, potrebbe essere necessario controllare le impostazioni di visualizzazione del computer e configurarlo per utilizzare lo schermo della TV come uscita.
Se stai utilizzando un laptop Windows, apri il menu Start, vai a Impostazioni> Sistema> Schermo e verifica che il tuo computer utilizzi la TV come display.
Se sei su un Mac, visita il menu Preferenze di Sistema tramite il menu Apple e trova la sezione “Monitor”. In questo modo saprai se il computer è stato collegato correttamente.
Tuttavia, la maggior parte dei laptop inizia a riprodurre l’immagine automaticamente. Molto probabilmente non avrai bisogno di configurare nulla.
L’output del computer dovrebbe apparire sullo schermo mentre navighi tra le diverse sorgenti sulla TV.
Tuttavia è probabile che l’output vada oltre i limiti dello schermo o abbia la risoluzione sbagliata.
Passaggio 3: modifica la risoluzione e l’area di visualizzazione
Se hai un Windows, vai al menu Start, vai a Impostazioni> Sistema> Schermo e assicurati che la risoluzione del display sia 1920 x 1080.
Se la tua TV supporta una risoluzione più alta (4K), seleziona 4096 x 2160 o 3840 x 2160, a seconda di quale vedi disponibile.
È possibile che l’output del computer superi ancora i limiti della TV, offrendoti un’immagine stranamente grande.
Puoi risolvere il problema accedendo al menu delle impostazioni sulla TV e trovando l’opzione “Visualizzazione”.
Se l’opzione “Visualizzazione automatica” è attiva, disattivala e modifica l’area di visualizzazione in “+1”. In questo modo l’output si adatterà perfettamente allo schermo.
E questo è tutto: ora sai come utilizzare il tuo televisore come monitor del tuo pc!
Nonostante ciò, in determinate circostanze, è meglio utilizzare un monitor anziché una TV. Discuterò di più su questo nella sezione delle domande frequenti.
Se hai scelto di collegare il tuo PC alla TV per vedere i siti di streaming sulla TV e la tua TV ha una porta USB, potrebbe interessarti anche il Fire TV Stick.
È una soluzione appositamente pensata per vedere i contenuti dei servizi di streaming in abbonamento comodamente sulla TV:
Domande frequenti
Puoi utilizzare il monitor di un computer come TV?
Potresti usare il monitor del tuo computer come TV; tuttavia, la maggior parte dei monitor non ha altoparlanti e tende ad essere più piccolo.
Non ti godrai un film o uno spettacolo su un monitor più piccolo di 20 “-30” e dovrai spendere del denaro a parte per acquistare un sistema audio efficiente.
Inoltre, i monitor dei computer non sono dotati di sintonizzatori TV, quindi dovrai acquistare un sintonizzatore esterno conforme a DVB-T2 se desideri guardare la TV in diretta.
Sebbene sia possibile, non è esattamente quella che si dice una buona idea.
Perché un monitor è migliore di una TV per computer?
Ciò è principalmente dovuto al fatto che i televisori consumano molta più energia rispetto ai monitor. Tenere accesa una TV ti farà arrivare una bolletta dell’elettricità più grande di quella che avresti se dovessi utilizzare un monitor.
Inoltre, se sulla scrivania hai una TV a grande schermo da 60 pollici, è più probabile che ti affatichi il collo e ti dia mal di testa piuttosto che semplificare il multitasking.
Una migliore precisione del colore (in linea di massima) e frequenze di aggiornamento più elevate sono altri due motivi per cui i monitor sono migliori dei televisori per l’utilizzo dei computer.
Perché un monitor è migliore di una TV per i giochi al computer?
I monitor tendono ad avere frequenze di aggiornamento più elevate (144 Hz e oltre), il che offre ai giocatori competitivi un vantaggio significativo. La maggior parte dei televisori moderni visualizza 60 fotogrammi al secondo, il che significa che hanno una frequenza di aggiornamento di 60 Hz, che non è “male”, ma semplicemente non è adatta per i giochi.
Se giochi regolarmente a partite per giocatore singolo, però, non farà molta differenza.
Perché un monitor è migliore di una TV per l’editing di foto e video?
I televisori sono progettati per soddisfare gli occhi, il che significa che i colori non sono sempre accurati. D’altra parte, i monitor sono progettati per un’elevata precisione del colore, assicurando che le foto e i video che modifichi non abbiano un colore strano su schermi diversi.
